Die Fähigkeit, einen Screenshot auf deinem iPhone zu machen, kann unglaublich nützlich sein. Ob du einen witzigen Text, eine interessante Website oder einfach nur etwas Seltsames oder Faszinierendes, das du online gefunden hast, speichern willst – das Erstellen eines Screenshots kann die Antwort sein. In diesem Artikel werden wir detailliert erklären, wie man einen Screenshot iPhone macht.
Warum ein iPhone Screenshot nützlich ist
Allgemeine Vorteile von Screenshots
Ein Screenshot ist wie eine Momentaufnahme deines Bildschirms. Es ist ein Bild deiner aktuellen Bildschirmanzeige und kann nützlich sein, um eine Vielzahl von Dingen zu dokumentieren oder zu speichern.
Spezifische Anwendungen für iPhone-Benutzer
Für iPhone-Benutzer kann die Möglichkeit, einen Screenshot zu machen, besonders nützlich sein. Vielleicht möchtest du ein Rezept aus einem Online-Artikel speichern, eine Textnachricht für später aufbewahren, oder du brauchst ein Bild von einer Karte oder Anleitung, die du online gefunden hast. Egal was es ist, ein Screenshot iPhone kann dir dabei helfen. Über die Bildschirmaufnahme lassen sich auch Videos vom iPhone Bildschirm erstellen.
Wie man einen Screenshot iPhone macht
Traditionelle Methode
Die traditionelle Methode, einen Screenshot iPhone zu erstellen, ist einfach. Halte einfach die Seitentaste und die Lauter-Taste gleichzeitig gedrückt, und dein Bildschirm wird kurz aufleuchten, um anzuzeigen, dass ein Screenshot aufgenommen wurde.
Screenshots beim iPhone X – iPhone 14 Pro Max
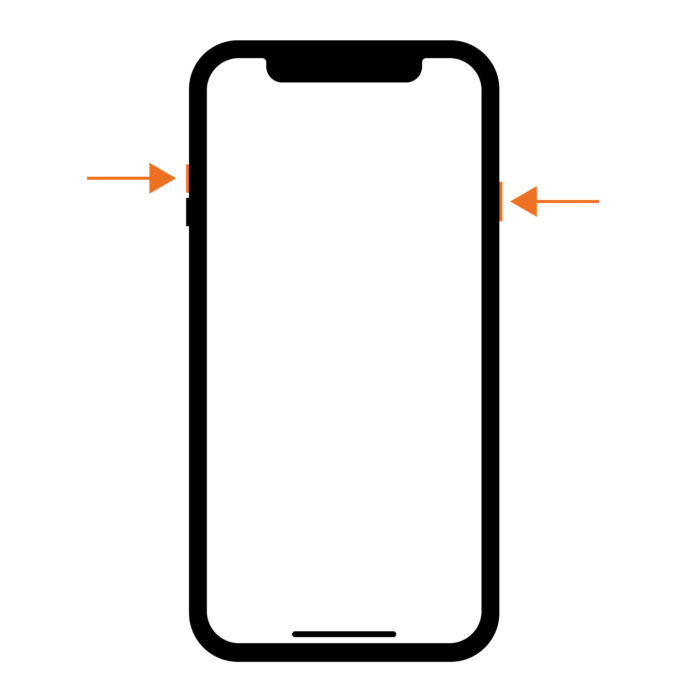
- Öffne zuerst die App oder den Bildschirm, den du aufnehmen möchtest.
- Drücke gleichzeitig die Seitentaste auf der rechten Seite deines iPhone X – iPhone 14 Pro Max und die Lauter-Taste auf der linken Seite.
- Dein iPhone-Bildschirm wird kurz weiß aufleuchten und du hörst das typische Kameraverschlussgeräusch, das anzeigt, dass der Screenshot aufgenommen wurde (solange dein iPhone nicht stummgeschaltet ist).
- Sobald der Screenshot aufgenommen wurde, wird eine Miniaturansicht in der unteren linken Ecke deines Bildschirms angezeigt. Wenn du auf diese Miniaturansicht tippst, kannst du den Screenshot sofort bearbeiten und teilen.
- Wenn du die Miniaturansicht ignorierst, wird der Screenshot automatisch in der Foto App gespeichert.
Screenshots beim iPhone 8, iPhone 7, iPhone 6s, iPhone 6
Im Gegensatz zum iPhone X hat das iPhone 8 immer noch den traditionellen Home-Button, der die Methode zum Erstellen von Screenshots ein bisschen anders gestaltet. Hier sind die Schritte, um einen Screenshot auf dem iPhone 6 – iPhone 8 zu erstellen:
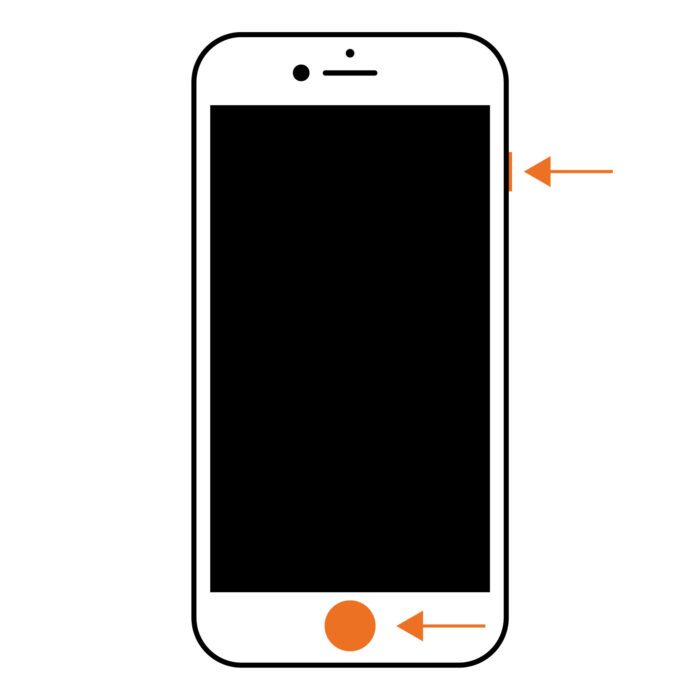
- Öffne die App oder den Bildschirm, den du aufnehmen möchtest.
- Drücke gleichzeitig die Seitentaste auf der rechten Seite deines iPhone 8 und den Home-Button an der Vorderseite.
- Dein iPhone-Bildschirm wird kurz weiß aufleuchten und du hörst das typische Kameraverschlussgeräusch, das anzeigt, dass der Screenshot aufgenommen wurde (solange dein iPhone nicht stummgeschaltet ist).
- Sobald der Screenshot aufgenommen wurde, wird eine Miniaturansicht in der unteren linken Ecke deines Bildschirms angezeigt. Wenn du auf diese Miniaturansicht tippst, kannst du den Screenshot sofort bearbeiten und teilen.
- Wenn du die Miniaturansicht ignorierst, wird der Screenshot automatisch in deinem Fotoalbum gespeichert.
Screenshots beim iPhone SE, iPhone 5s, iPhone 5, iPhone 4s, iPhone 4
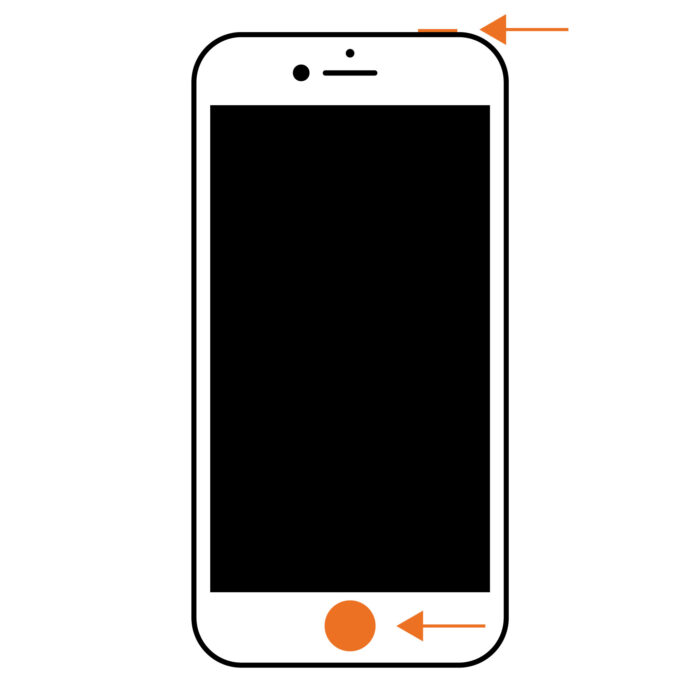
- Öffne die App oder den Bildschirm, den du aufnehmen möchtest.
- Drücke gleichzeitig die obere Taste (je nach Modell) und den Home-Button an der Vorderseite.
- Dein iPhone-Bildschirm wird kurz weiß aufleuchten und du hörst das typische Kameraverschlussgeräusch, das anzeigt, dass der Screenshot aufgenommen wurde (solange dein iPhone nicht stummgeschaltet ist).
- Sobald der Screenshot aufgenommen wurde, wird eine Miniaturansicht in der unteren linken Ecke deines Bildschirms angezeigt. Wenn du auf diese Miniaturansicht tippst, kannst du den Screenshot sofort bearbeiten und teilen.
- Wenn du die Miniaturansicht ignorierst, wird der Screenshot automatisch in deinem Fotoalbum gespeichert.
AssistiveTouch verwenden
Wenn du Schwierigkeiten hast, die physischen Tasten auf deinem iPhone zu drücken, gibt es eine andere Methode, die du verwenden kannst: AssistiveTouch. Mit AssistiveTouch kannst du einen Screenshot mit nur einem Tippen auf den Bildschirm erstellen.
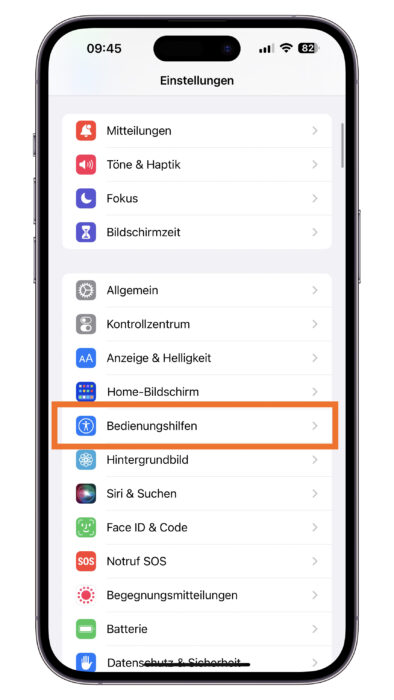
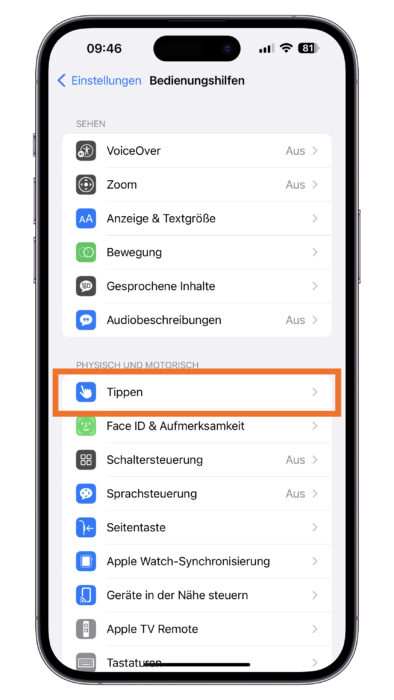
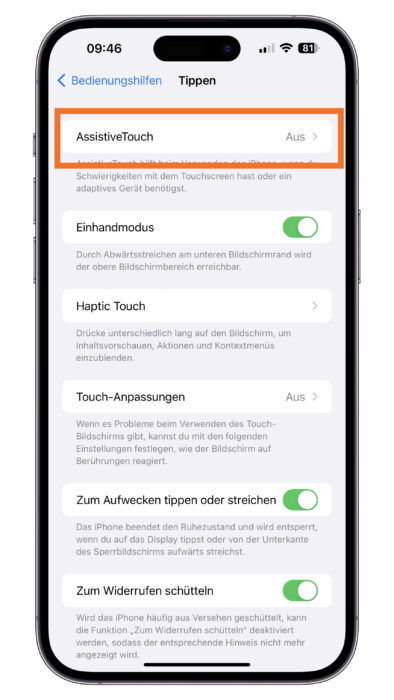
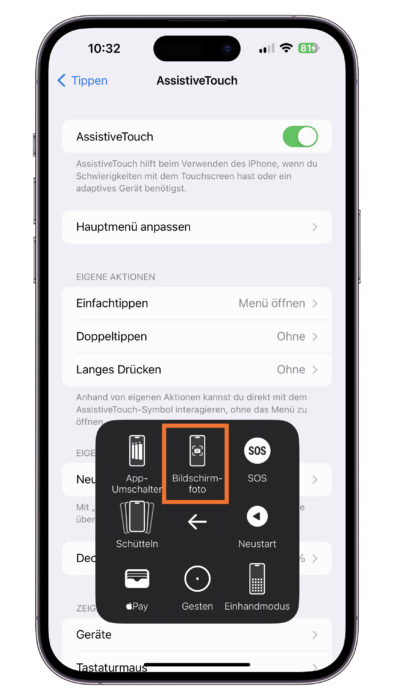
Aktivierung von AssistiveTouch
Bevor du einen Screenshot mit AssistiveTouch erstellen kannst, musst du die Funktion zuerst aktivieren. Hier sind die Schritte:
- Öffne die Einstellungen-App auf deinem iPhone.
- Tippe auf “Bedienungshilfen”.
- Tippe auf “Touch”.
- Tippe auf “AssistiveTouch” und schalte die Funktion ein.
Sobald AssistiveTouch aktiviert ist, siehst du ein kleines rundes Symbol, das auf deinem Bildschirm schwebt. Dieses Symbol ist dein Zugang zu den AssistiveTouch-Funktionen.
Screenshot mit AssistiveTouch erstellen
Wenn du einen Screenshot mit AssistiveTouch erstellen möchtest, folge diesen Schritten:
- Tippe auf das AssistiveTouch-Symbol auf deinem Bildschirm.
- Ein Menü mit verschiedenen Optionen wird geöffnet. Tippe auf “Gerät”.
- Tippe auf “Mehr”.
- In den zusätzlichen Optionen findest du “Bildschirmfoto”. Tippe darauf und dein iPhone wird einen Screenshot des aktuellen Bildschirms machen.
Dein Bildschirm wird kurz aufleuchten und der Screenshot wird in der unteren linken Ecke angezeigt, genauso wie bei den anderen Methoden zum Erstellen eines Screenshots. Du kannst auf diesen Thumbnail tippen, um den Screenshot sofort zu bearbeiten, oder ihn ignorieren, um ihn automatisch in deinen Fotos zu speichern.
Screenshot durch Tippen auf die Rückseite
Das Erstellen eines Screenshots durch einfaches Tippen auf die Rückseite deines iPhones ist eine eher unbekannte, aber unglaublich praktische Funktion. Es erfordert die Einrichtung über die Einstellungen deines iPhones, aber sobald es eingerichtet ist, kann es eine Menge an Zeit und Mühe sparen. Hier ist, wie du diese Funktion einrichten und nutzen kannst.
Einrichtung der Rückseiten-Tipp-Funktion auf dem iPhone
Um einen Screenshot durch Tippen auf die Rückseite deines iPhones zu erstellen, musst du zunächst die Funktion in den Einstellungen deines iPhones aktivieren. Hier sind die Schritte:
- Öffne die Einstellungen-App auf deinem iPhone.
- Scrolle nach unten und tippe auf “Bedienungshilfen”.
- Tippe auf “Tippen”.
- Wähle “Auf Rückseite tippen”.
- Hier siehst du die Optionen “Doppeltippen” und “Dreifachtippen”. Du kannst eine davon auswählen und sie dann auf die Aktion “Screenshot” setzen.
Jetzt ist die Funktion eingerichtet! Je nachdem, ob du “Doppeltippen” oder “Dreifachtippen” ausgewählt hast, kannst du jetzt einen Screenshot erstellen, indem du zwei- oder dreimal auf die Rückseite deines iPhones tippst.
Verwendung der Rückseiten-Tipp-Funktion
Sobald du die Funktion “Auf Rückseite tippen” eingerichtet hast, ist die Verwendung ganz einfach. Du öffnest einfach die App oder den Bildschirm, von dem du einen Screenshot machen möchtest, und tippst dann zwei- oder dreimal (je nachdem, was du ausgewählt hast) auf die Rückseite deines iPhones. Dein Bildschirm wird kurz aufleuchten und das Bild des Screenshots wird in der unteren linken Ecke des Bildschirms angezeigt, genauso wie bei der herkömmlichen Methode zum Erstellen eines Screenshots.
Was nach dem Erstellen eines Screenshots iPhone zu tun ist
Bearbeiten
Nachdem du einen Screenshot erstellt hast, möchtest du vielleicht einige Bearbeitungen vornehmen. Vielleicht möchtest du einen Teil des Bildes ausschneiden, einen Text hinzufügen oder schwärzen. Das iPhone bietet eine Reihe von Bearbeitungstools, die dir dabei helfen können.
Teilen
Ein Screenshot kann auf vielen verschiedenen Wegen geteilt werden. Du kannst es in einer Textnachricht, in einer E-Mail oder auf Social-Media-Plattformen wie Facebook, Twitter, WhatsApp oder Instagram teilen.
Speichern
Schließlich wird dein Screenshot automatisch in deinem Fotoalbum gespeichert, so dass du darauf zurückgreifen kannst, wann immer du ihn benötigst.
Vollseiten-Screenshot auf dem iPhone: Eine schrittweise Anleitung
Eine der bemerkenswertesten Funktionen, die iPhones bieten, ist die Fähigkeit, einen Screenshot einer gesamten Webseite zu erstellen, auch wenn sie länger ist als dein Bildschirm. Dies wird als Vollseiten-Screenshot bezeichnet. Hier ist, wie du einen Vollseiten-Screenshot auf deinem iPhone erstellen kannst:
Erstellung eines Vollseiten-Screenshots
- Öffne Safari und navigiere zu der Webseite, von der du einen Screenshot machen möchtest.
- Halte die Seitentaste und die Lauter-Taste gleichzeitig gedrückt, um einen Screenshot zu machen.
- Sobald der Screenshot erstellt ist, wird eine Miniaturansicht in der unteren linken Ecke deines Bildschirms angezeigt. Tippe auf diese Miniaturansicht.
- Du wirst zu einem Bildschirm mit Bearbeitungswerkzeugen weitergeleitet. Hier wirst du oben zwei Optionen sehen: “Bildschirm” und “Vollbild”. Wähle “Vollbild”.
- Du wirst nun einen Vollseiten-Screenshot der Webseite sehen, die du besucht hast. Auf der rechten Seite des Bildschirms befindet sich eine Bildlaufleiste, mit der du durch die gesamte Seite scrollen kannst.
- Wenn du fertig bist, tippe auf “Fertig” und dann auf “Speichern als PDF”, um den Vollseiten-Screenshot zu speichern.
Es ist wichtig zu beachten, dass diese Funktion nur in Safari verfügbar ist. Wenn du versuchst, einen Vollseiten-Screenshot in einer anderen App zu machen, wird nur der sichtbare Teil des Bildschirms erfasst.
Häufig gestellte Fragen
Kann ich einen Screenshot auf jedem iPhone-Modell machen?
Ja, du kannst auf jedem iPhone-Modell einen Screenshot machen. Die Methode kann jedoch je nach Modell variieren.
Wo finde ich meine Screenshots auf meinem iPhone?
Deine Screenshots werden automatisch in deinem Fotoalbum unter “Screenshots” gespeichert.
Kann ich einen Screenshot machen, während ich ein Video auf meinem iPhone abspiele?
Ja, du kannst einen Screenshot machen, während ein Video auf deinem iPhone abspielt.
Kann ich den Ton ausschalten, der ertönt, wenn ich einen Screenshot mache?
Ja, wenn dein iPhone auf stumm geschaltet ist, wird kein Ton abgespielt, wenn du einen Screenshot machst.
Kann ich einen Screenshot von meinem gesamten Bildschirm machen, auch wenn ich scrollen muss?
Ja, dies ist als “Vollseiten-Screenshot” bekannt und kann im Safari Browser von einer Webseite erstellt werden. Der Vollseiten Screenshot wird im PDF-Format abgespeichert.



